Note: These instructions are for Microsoft Office 365 (April 2019), but should work for most versions of Microsoft Word. If you experience difficulty, simply google “How to add comment in Microsoft Word” and “How to change username in comments in Microsoft Word” for your version of Word.
In Microsoft Word, open the catechesis content you wish to verify. Highlight the text you wish to verify. Click the “Review” tab. Click the “New Comment” button in the “Comments” section in the “Review” tab. Type your verification information into the comment bubble that appears on the right hand side of the screen.

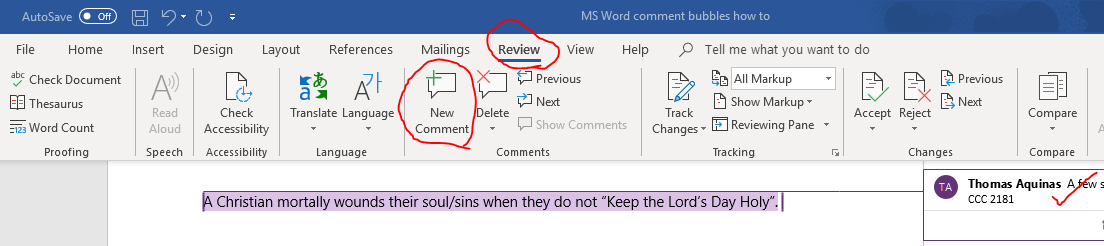
To maintain anonymity, we recommend changing the username associated with your Microsoft Word comments. To do this, click the “Change Tracking Options” button in the lower right corner of the “Tracking” section in the “Review” tab.
![]()
Click “Change User Name…” and a “Word Options” dialogue box will appear. In “General” under “Personalize your copy of Microsoft Office” type in an anonymous username into “User name:” and anonymous initials into “Initials”. Make sure “Always use these values regardless of sign in to Office” is checked.
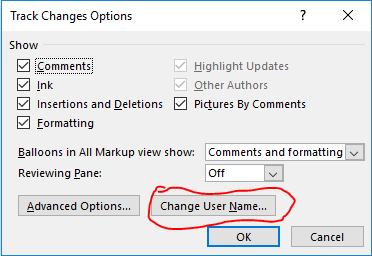
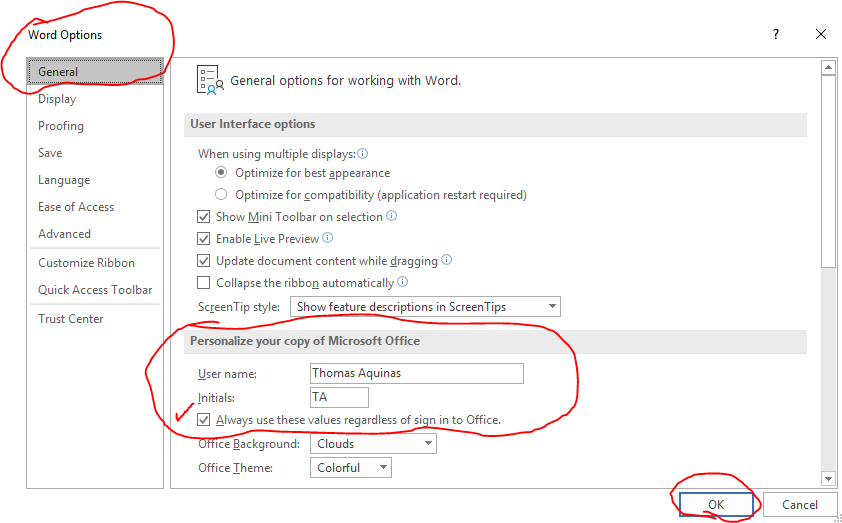
Click “Ok”. Click “Ok” again. The next comment you create should use the new username and initials.
Note: This will only affect future comments, it will not affect old comments that already have your real name.



